Родительский контроль: инструкция по установке на компьютере

Что это такое?
Родительский контроль — специальная функция для установки ограничений для ребёнка на компьютере. Она позволяет:
ограничить времяпровождение малыша за ПК или ноутбуком (устройство будет само выключаться в заданное время);
запретить ребёнку доступ к определённым играм либо программам;
осуществлять мониторинг действий малыша за компьютером;
запретить посещение конкретных сайтов и так далее.
Родительский контроль возможно установить как в самой Windows, так и при помощи сторонних программ. В этой статье мы рассмотрим оба способа.
Установка родительского контроля в Windows 7 и 10
В Windows 7 очень просто установить функцию родительского контроля. Для этого следует включить компьютер и зайти в панель управления: там вы увидите вкладку «Учётные записи пользователей», на которую необходимо кликнуть. Далее высветится окно, в котором будет опция создания новой учётной записи — воспользуйтесь ею. Потом придумайте имя пользователю и поставьте галочку возле «Обычный доступ». После вас автоматически перенаправит на вкладку со всеми пользователями: теперь пришло время настроить родительский контроль на Виндовс 7. Кликните на созданную учётную запись и нажмите на соответствующий текст, предлагающий установить родительский контроль. Вот и всё, функция включена. Её настройка очень проста, а потому пошагово описывать все процессы нет необходимости — вы и сами разберётесь.
Теперь поговорим о том, как поставить родительский контроль в Windows 10. Чтобы установить его на компьютер, перейдите во вкладку «Параметры», нажав на клавишу Windows на клавиатуре устройства (на ней изображено окошко). Затем вам нужно перейти к вкладке с учётными записями и кликнуть на «Семья и другие пользователи». Там вы увидите плюсик, предлагающий добавить члена семьи — по нему и нужно нажать. Затем добавляйте новую учётную запись ребёнка и заполняйте всю информацию, которую будет требовать операционная система. С десятым Виндовс много лишних проблем, поэтому если у вас возникнут вопросы во время настройки родительского контроля, вы сможете найти ответы на специализированных форумах.
Внимание! Установив родительский контроль, обязательно придумайте пароли к другим учётным записям на компьютере, чтобы ребёнок не мог воспользоваться ими и отключить вышеупомянутую функцию.
Сторонние программы для родительского контроля
Многие жалуются на то, что стандартный родительский контроль, изначально имеющийся в ОС Windows, некорректно справляется со своей работой. Например, сайты блокируются только в браузерах Edge и Internet Explorer, а Google Chrome плевать на блокировки. По этим и другим причинам многие разработчики создают свои приложения для родительского контроля. Ниже вы найдёте список некоторых из них.
Программа ChildWebGuardian
Это приложение для компьютера является своего рода фильтром. Оно проверяет контент сайтов, которые посещает ребёнок, и, если на них будет найдено непристойное содержимое (порно, насилие, наркотические вещества и прочее), программа сразу же заблокирует интернет-ресурс.
ChildWebGuardian работает со всеми браузерами и операционными системами (начиная с версии XP), чем не может похвастаться стандартный родительский контроль. Также пользователи смогут самолично вносить определённые сайты в чёрный список. Приложение позволяет блокировать не только интернет-ресурсы, но и определённые программы на компьютере. ChildWebGuardian есть в двух версиях: бесплатной и платной (с приставкой «PRO»).
К плюсам программы можно отнести:
наличие русского языка (так как она создана отечественными разработчиками);
более или менее понятный интерфейс.
Из минусов следует выделить:
невозможность блокировки мессенджеров, кроме устаревшего и уже никому не нужного ICQ;
отсутствие подробной статистики о том, какие действия выполнял ребёнок на компьютере.
HT Parental Control
Вышеупомянутую программу следует поставить на компьютер родителям-параноикам. Она осуществляет не просто фильтрацию, а тотальный родительский контроль, которому позавидовал бы сам Джеймс Бонд. Приложение даёт все возможности для полной слежки: вы сможете узнавать, какие сайты посещает чадо, в какие игры он играет, и даже то, что малыш вводит на клавиатуре!
В остальном же это самая обычная программа для родительского контроля, с помощью которой вы сможете ограничить времяпровождение ребёнка перед компьютером, заблокировать доступ к играм и далее в этом духе. Если ваш малыш «продвинутый» и знает, как обходить блокировки, то с этим приложением у него ничего не получится. Всё потому, что вы сможете заблокировать редактор реестра, панель управления, диспетчер устройств и прочие системные инструменты, которые могли бы служить в качестве лазейки.
Из достоинств HT Parental Control следует отметить:
отлично реализованную отчётность по многим действиям малыша за компьютером;
возможность бесплатно пользоваться программой в течение двух недель;
наличие русского языка.
Недостаток программы заключается в её стоимости, которая на момент написания данной статьи составляет 40 долларов. Тем не менее, вы можете установить её на несколько дней и протестировать, о чём мы написали выше.
Kids PC Time Administrator
Всё, что делает эта программа — ставит ограничение на времяпровождение за компьютером для ребёнка, что можно сделать и с помощью стандартной функции родительского контроля в любом современном Windows. Больше она ничего не умеет, а потому её ценность сомнительна. С её помощью вы сможете только поставить разрешённые и запрещённые периоды. Например, вы можете указать, что после 22:00 и до 15:00 малышу нельзя пользоваться компьютером. Программа попросту не даст ребёнку зайти на свой детский профиль в указанные часы.
KinderGate Parental Control
Программа создана для защиты ребёнка от вредоносных сайтов и имеет свою базу, в которой около 500 миллионов запрещённых интернет-ресурсов. Цифра, конечно, большая, однако большинство сайтов англоязычные, что для русскоговорящего человека неактуально.
Данное приложение в остальном схоже с тем, что находится на первой позиции нашего списка. Некоторые пользователи отмечают, что его легко установить, однако удалить полностью с компьютера — задача не из простых. По этой причине не рекомендуем вам пользоваться KinderGate Parental Control.



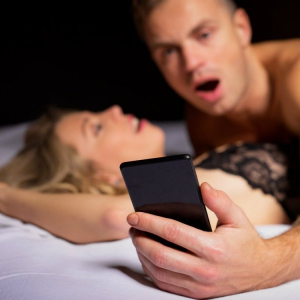











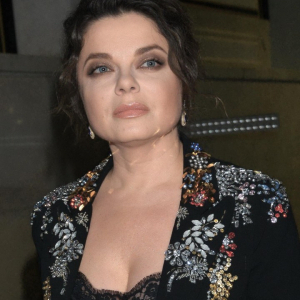
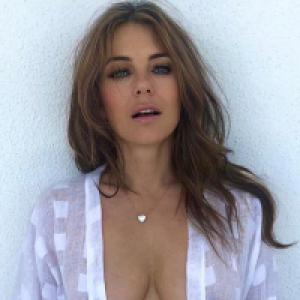

























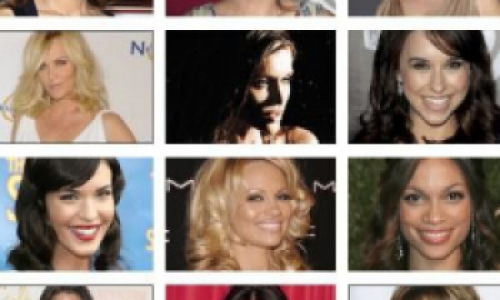




Комментарии